비개발자를 위한 Git과 GitHub 다운로드 및 사용 가이드 문서.
1. 형상관리(버전 관리 시스템 Version Control System)란?
git(깃)은 버전 관리 시스템으로 작업중인 프로젝트의 각 버전을 저장 및 관리하는 도구다.
이런 버전을 관리하고 다듬는 이유는 여러가지가 있는데
A. 백업 및 복구 - 프로젝트에 중대한 오류가 발생할 경우 이전 버전으로 복원하기 위해
B. 협업 - 여러 사람이 동시에 한 프로젝트에서 작업하기 위해
C. 변경점 관리 - 협업하던 중 오류가 났을때 어떤 지점에서 발생했는가 원인을 찾기 위해
D. 버전 관리 - 동시에 여러 버전을 작업하기 위해
같은 이유가 대표적이다.
그중에서도 Git은 아래와 같은 구조로 작동한다.
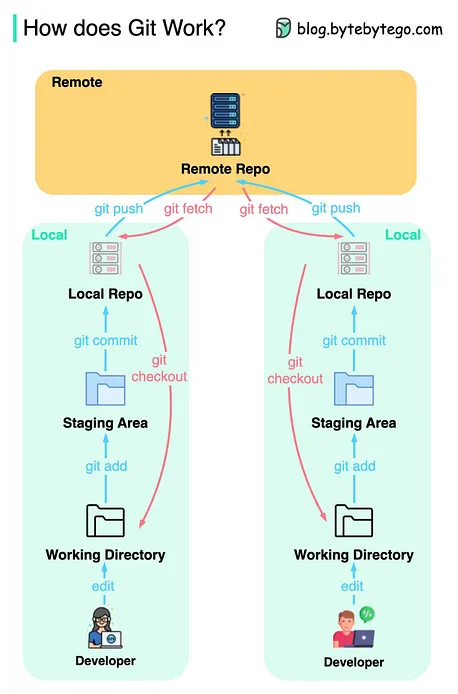
그냥 냅다 보면 이해하기 어렵지만 차근차근 파악해보면 생각보다 쉽다.
우선 이미지의 가장 상단 노란색 영역이 서버고 로컬은 내 컴퓨터 내부다.
리포(Repo) 혹은 리포지토리(Repository) 는 저장공간(저장소)를 뜻한다.
이곳에 저장하는 것은 파일 그 자체는 아니고
파일에 대한 데이터(nnn개의 파일이 있고 확장자가 뭐고 언제 수정한거고 등등)을 저장해둔다.
실질적으로 프로젝트 파일(유니티 파일)을 저장한 곳은 이미지 속의 Working Directory이다.
Staging Area는 파일에 어떤게 추가되고 삭제되었는지 확인하기 위해 감시중인 파일 리스트(공간)이라고 보면 된다.
서버에 내가 작업한 작업물을 올리는 방법은 아래와 같다.
A. Working Directory 속의 유니티 파일을 통해 작업한다.
B. 새로 추가하거나 삭제한 내용을 서버에도 업로드 할 것이므로 Staging Area에 등록한다. (git add)
C. 로컬 리포지토리에 변경된 부분만 업데이트하도록 커밋한다. (git commit)
D. 다른 개발자도 변경점을 확인할 수 있도록 서버에 업로드 한다. (git push)
실제로 이 내용을 실행하기 위해서는 두렵게도...
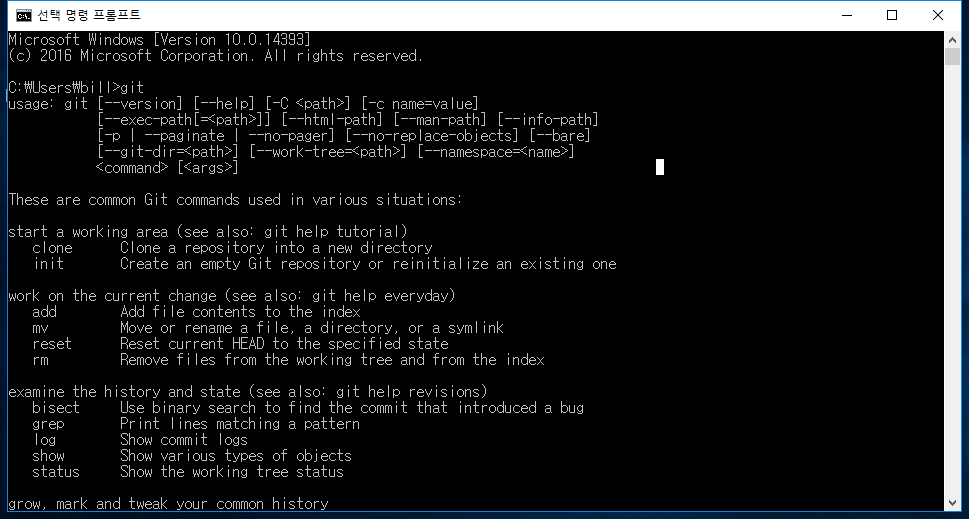
이런 cmd나 프롬프트를 통해 직접 작성해야 한다(타닥...타닥...).
하지만 당신은 비개발자이기 때문에 이런 휴먼에러가 발생할만한 일은 하지 않는다.
우리는 이것을 쉽고 편하게 (그리고 서버까지 제공해주는) GitHub라는 툴을 통해 예쁜 UI로 버튼 딸깍 커밋을 할 것이다.
2. Git 다운로드 하기
우선 깃부터 다운로드를 받아보자. (회원가입이 따로 필요없다)
Git
git-scm.com
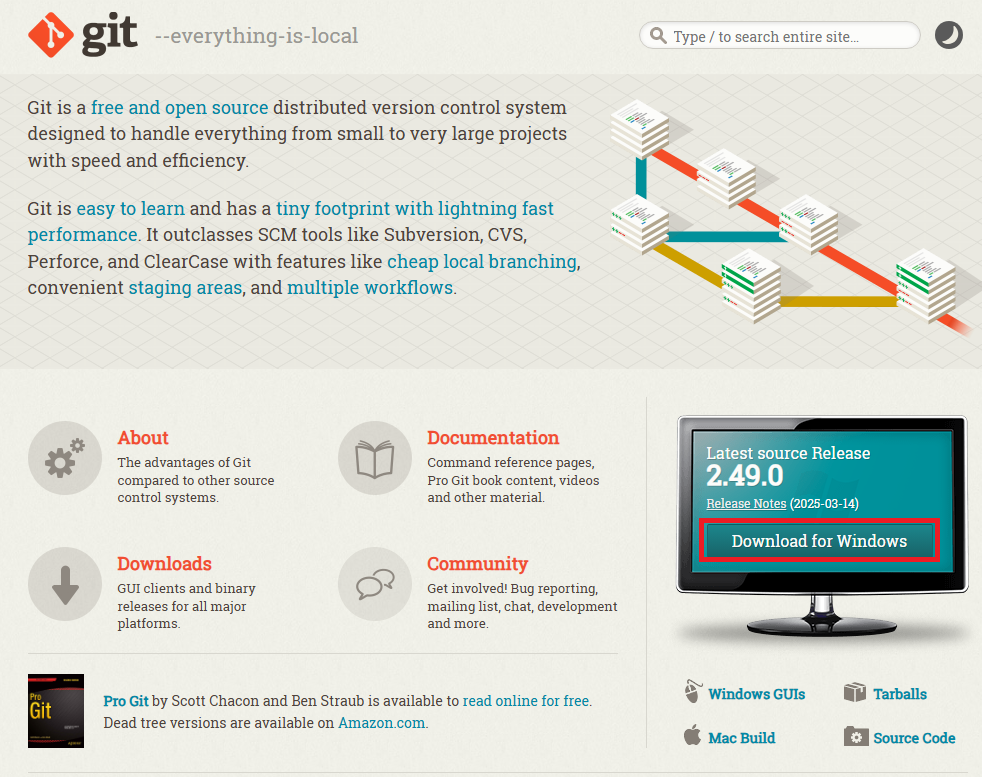
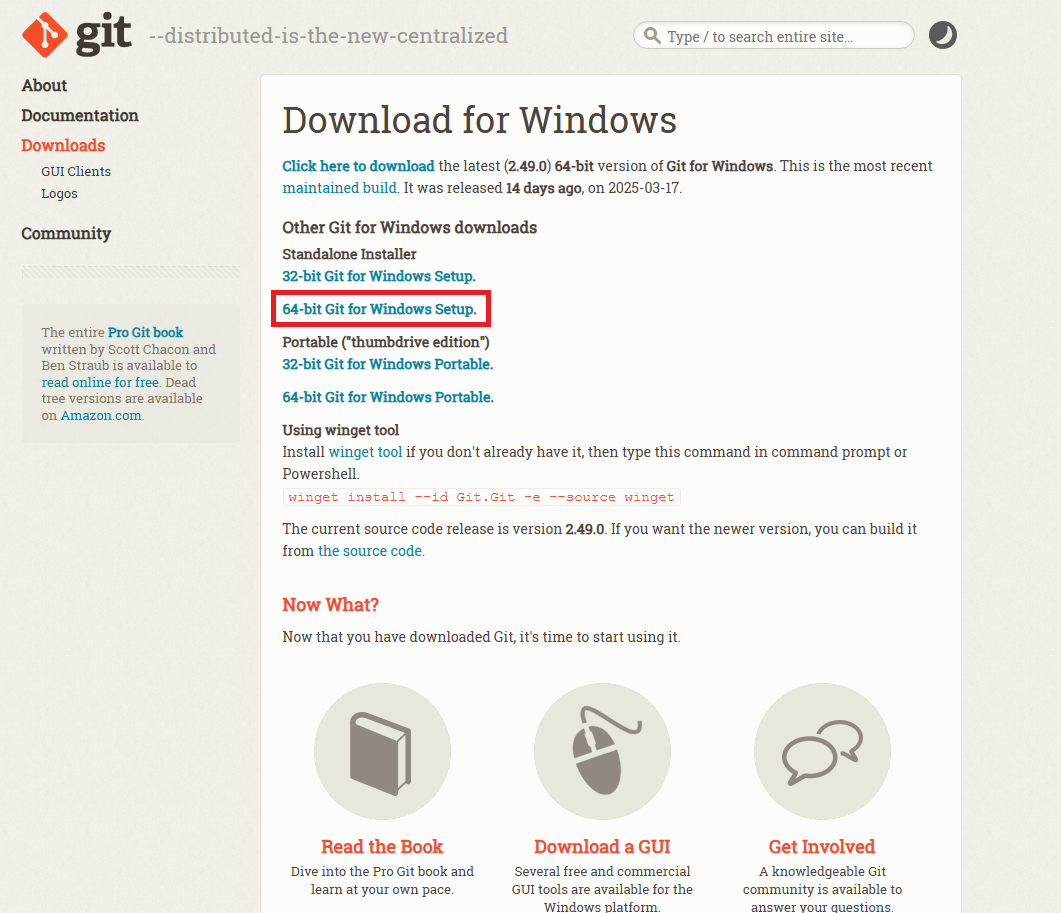
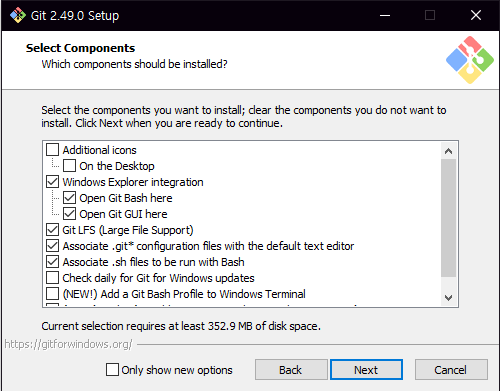
설치사항인데 기본적으로 선택되어있는거면 충분하다.
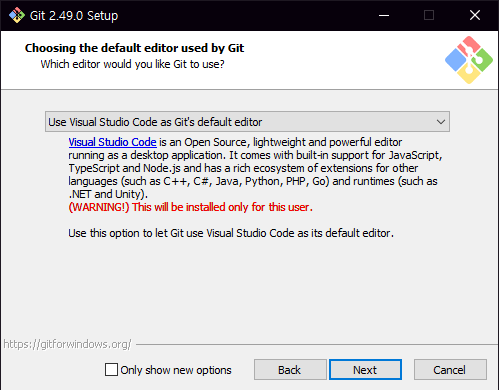
깃의 기본 에디터로 설정하는것인데 Visual Studio Code를 사용했다.
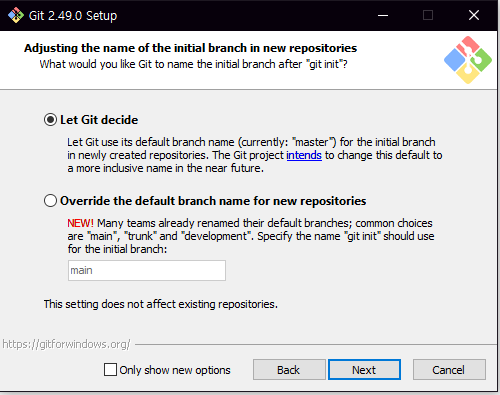
브랜치 이름 어떻게 할건지 물어보는건데 그냥 Let Git Decide(깃이 설정하게 둔다)로 한다.
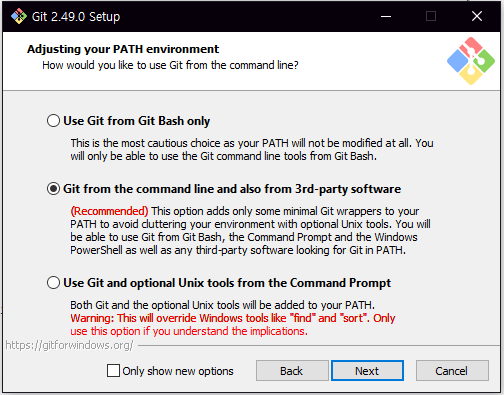
외부툴 쓸건지 물어보는건데 서드파티 소프트웨어(깃허브) 쓴다고 하면 된다.
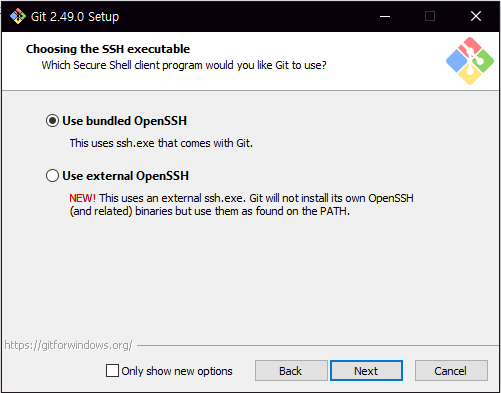
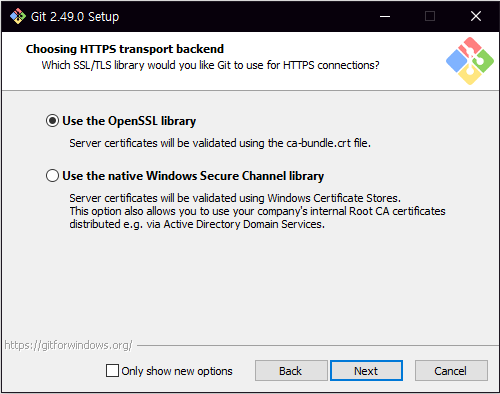
깃에서 제공해주는 라이브러리 쓰겠다고 Next 눌러주면 된다.
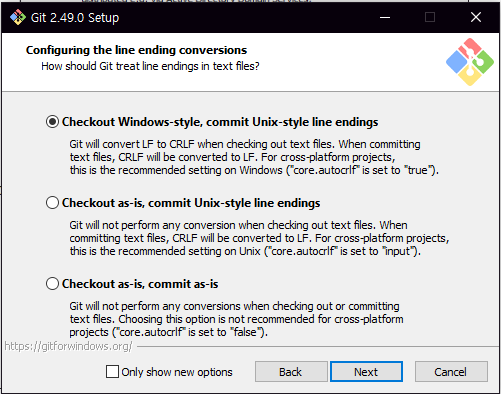
이건 윈도우와 타OS가 줄바꿈을 /r /n 등으로 사용하는데 표기법이 달라서 발생하는 문제로
CRLF와 LF 두가지 방법 중 어떤 것인지 파악할 수 없어 발생하는 오류가 원인으로
1번 선택지가 자동으로 파일을 올릴때 스왑하겠다는 내용이라 가장 상단의 선택지를 고른다.
(이 오류는 자주 발생하므로 warning: LF will be replaced by CRLF in (파일경로) The file will have its original line endings in your working directory 같은 문구가 출력되면 개발자에게 문의하세요)
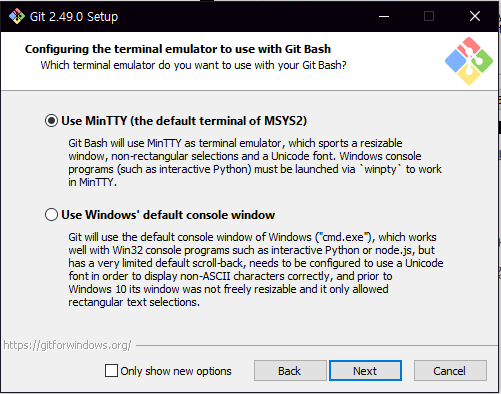
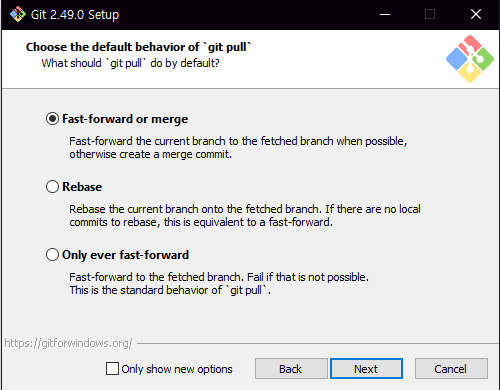
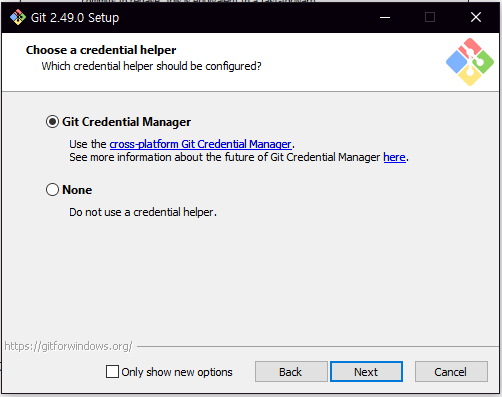
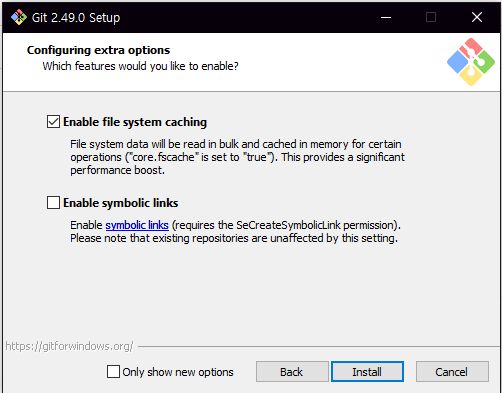

쭉 Next만 눌러서 인스톨 해준다.
오류 발생 시 이쪽 블로그 참고 - https://sfida.tistory.com/46
3. GitHub 리포지토리 생성하기
다음은 실질적으로 우리가 만지게 될 깃허브를 다운로드 받을건데 우선 회원가입부터 한다.
GitHub · Build and ship software on a single, collaborative platform
Join the world's most widely adopted, AI-powered developer platform where millions of developers, businesses, and the largest open source community build software that advances humanity.
github.com
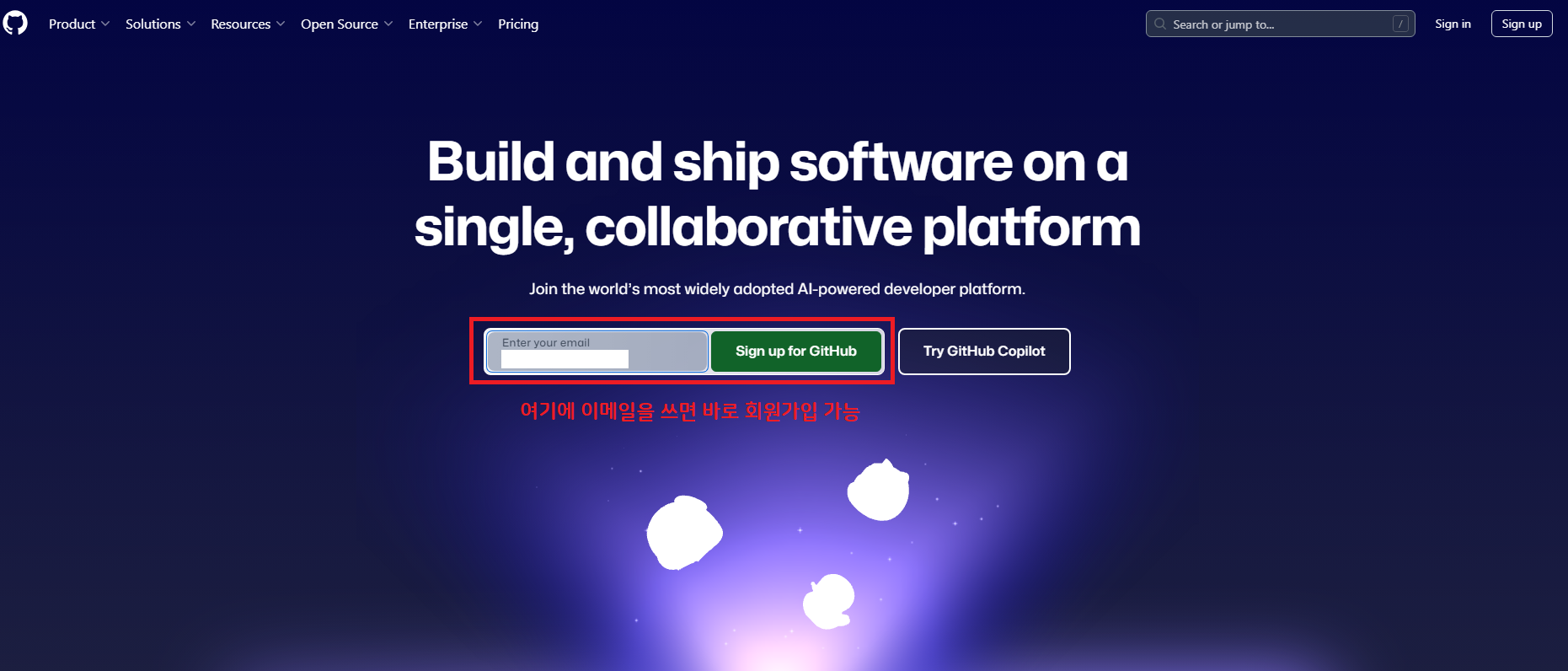
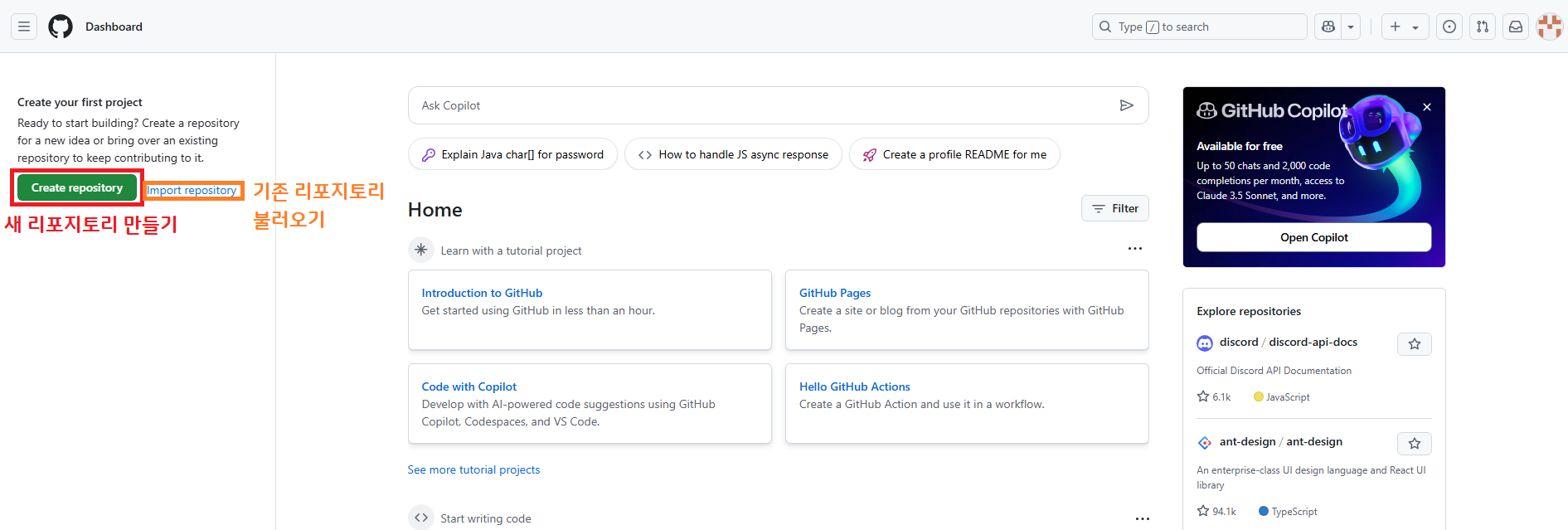
로그인하면 이런 화면으로 바뀔텐데 좌측의 리포지토리 만들기 / 불러오기를 통해 저장소를 만들 수 있다.
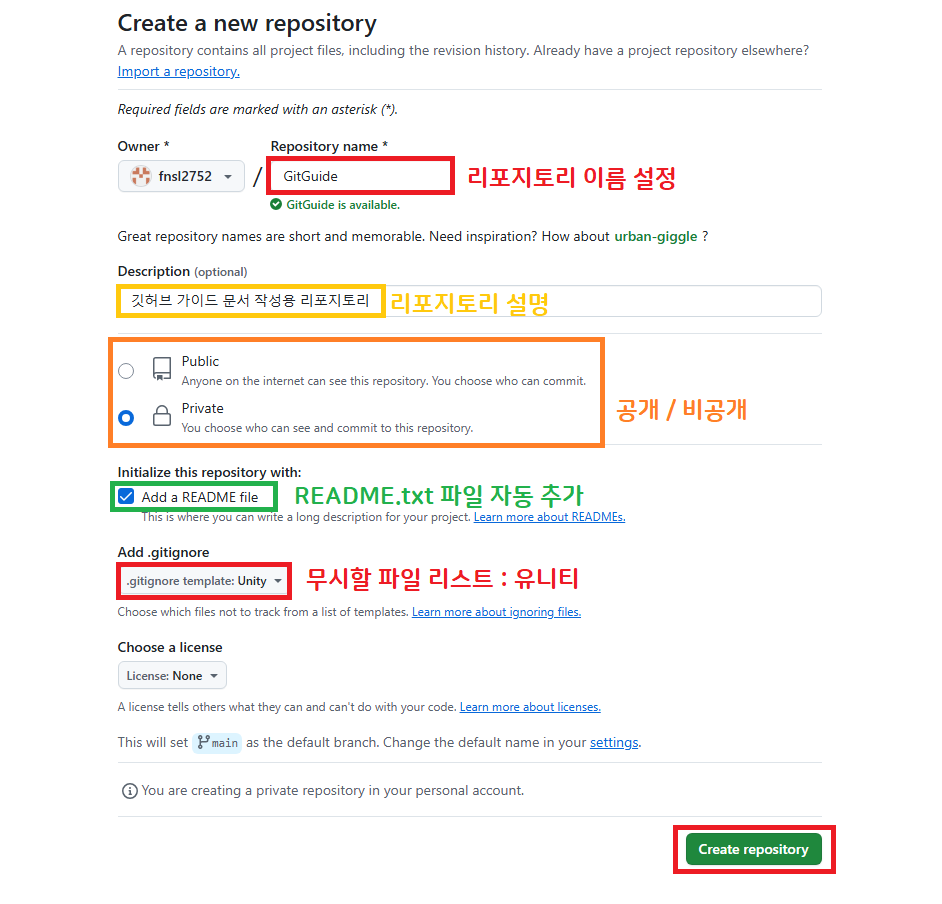
새 리포지토리는 이런 식으로 생성한다.
특히 까먹지 말고 Add .gitignore파일을 추가해야 하는데
자동으로 불필요한 파일들(유니티 가이드문서 3번 항목 참고)을 제외시켜준다.

이런식으로 무사히 리포지토리가 생성되었다면 Add file을 통해 파일을 추가할 수 있다.
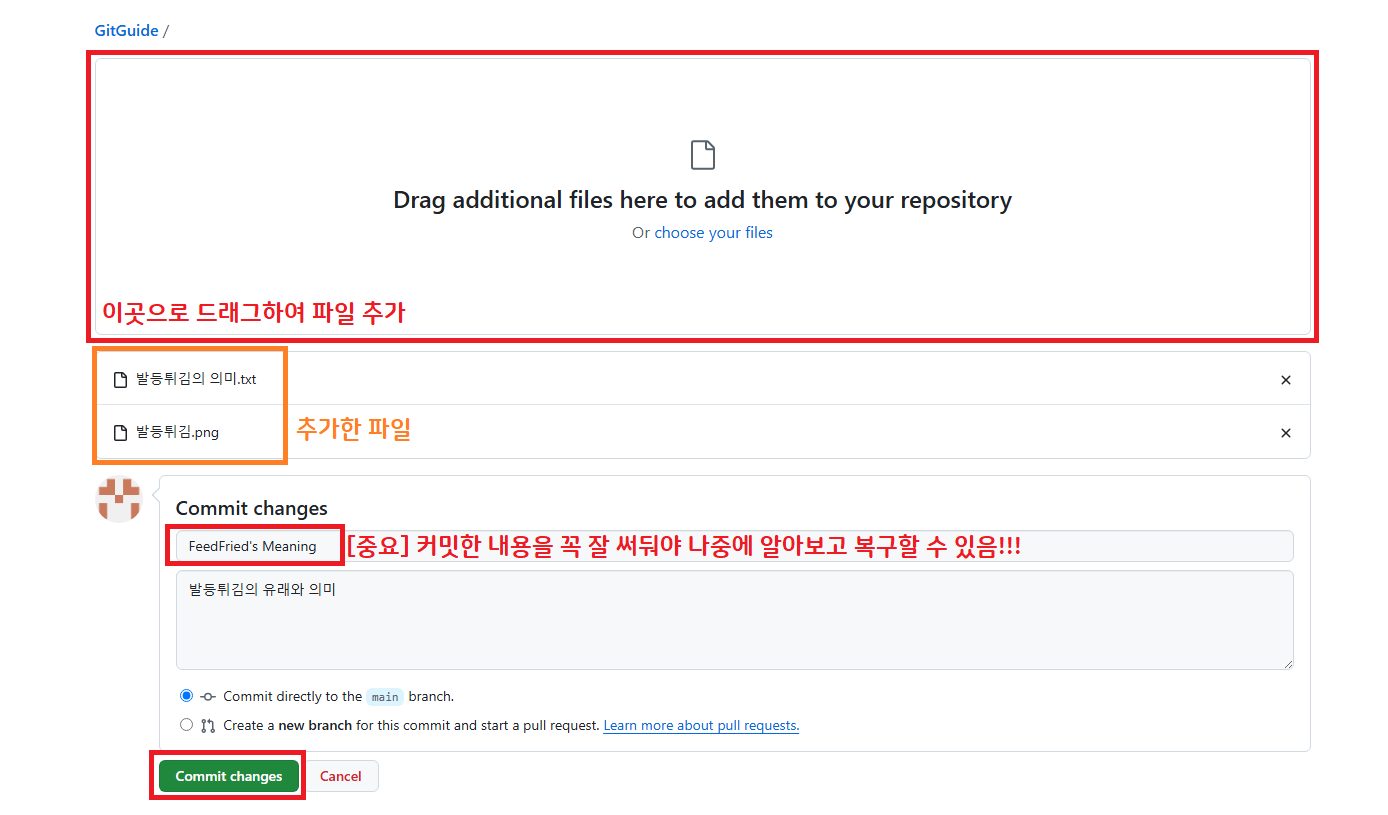
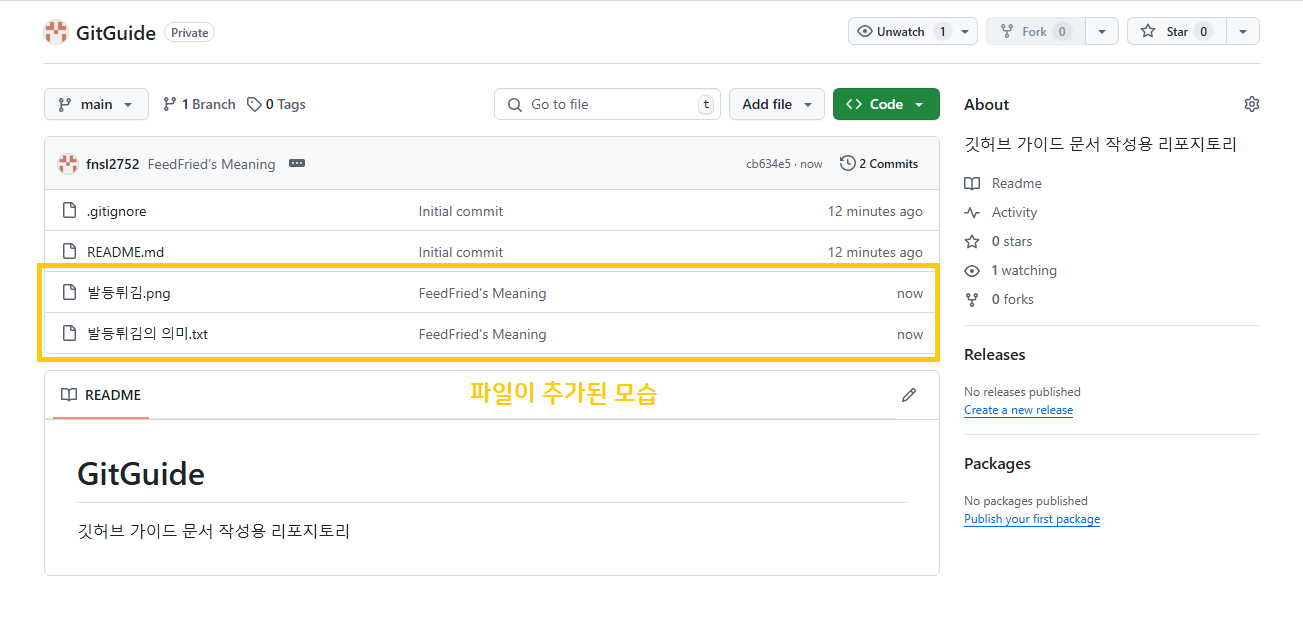
파일을 클릭하여 간단하게 내용물을 확인할 수 있다.
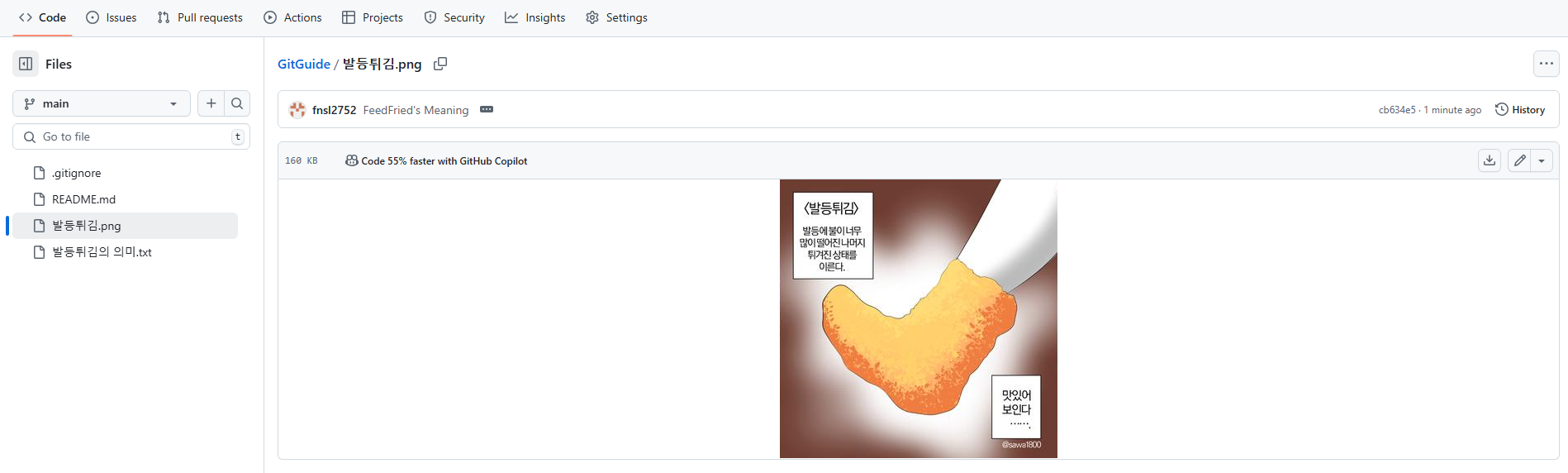
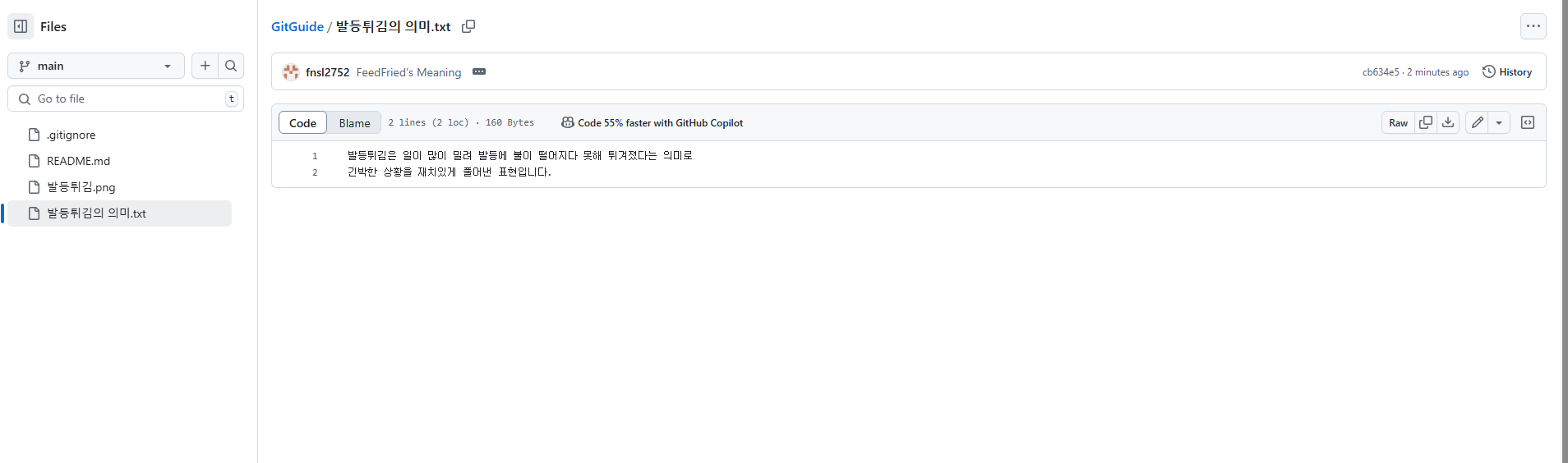
그런데 이렇게 깃허브 사이트에서 파일을 수정하는 것은 이미지나 텍스트 정도는 괜찮지만
유니티 에셋이나 파일등에는 한계가 있을 수 밖에 없다.
그래서 우리는 깃허브 사이트가 아닌 깃허브 데스크탑을 설치해서 Git과 연동하여
실제 로컬 리포지토리를 생성하고 동기화 하는 작업이 필요하다.
4. GitHub Desktop 설치하고 사용하기
https://github.com/apps/desktop
GitHub Desktop | Simple collaboration from your desktop
github.com
우선 깃허브 데스크탑을 설치해주자. 정상적으로 설치되었다면 아래처럼 깃허브 데스크탑 창이 뜬다.

이미 깃허브 사이트(서버)에서 만들어둔 리포지토리를 가져올 예정이기 때문에
Clone repository로 로컬 리포지토리를 생성해준다.
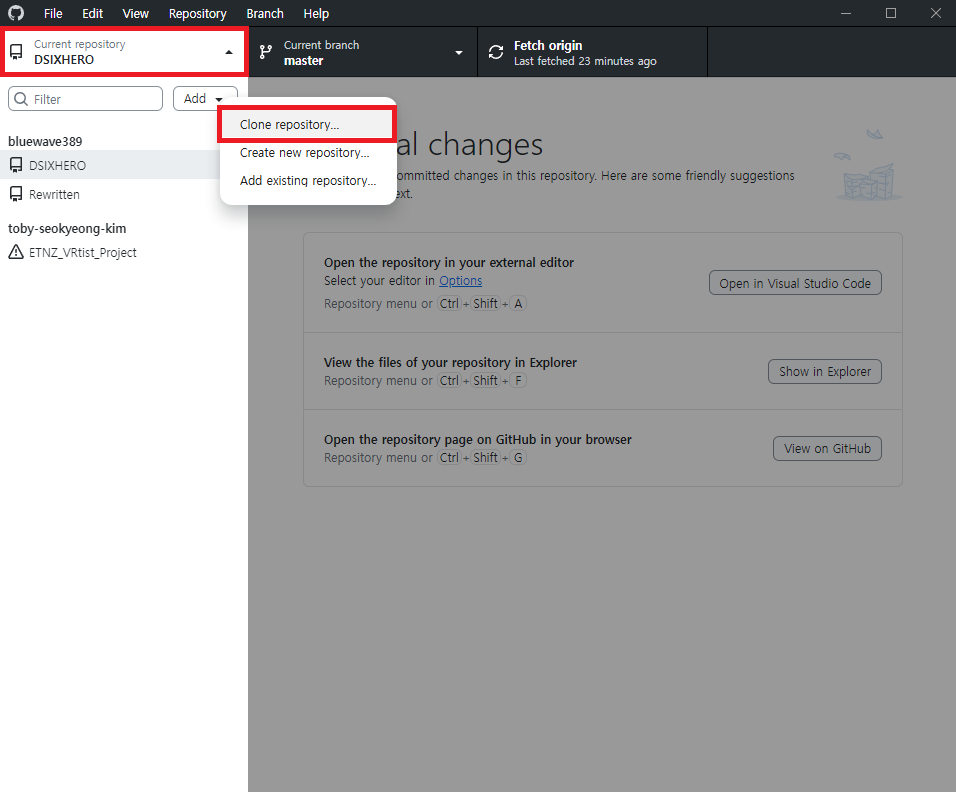

미리 로그인을 해두었다면 위처럼 생성해둔 리포지토리가 뜬다.
만약 타인의 리포지토리를 가져오고 싶다면 URL을 통해 깃허브 링크를 넣는 것도 가능하다.
저장소 위치는 워킹 디렉토리(유니티 파일을 넣을 작업 공간)가 되기 때문에 Unity projects 파일안으로 넣었다.
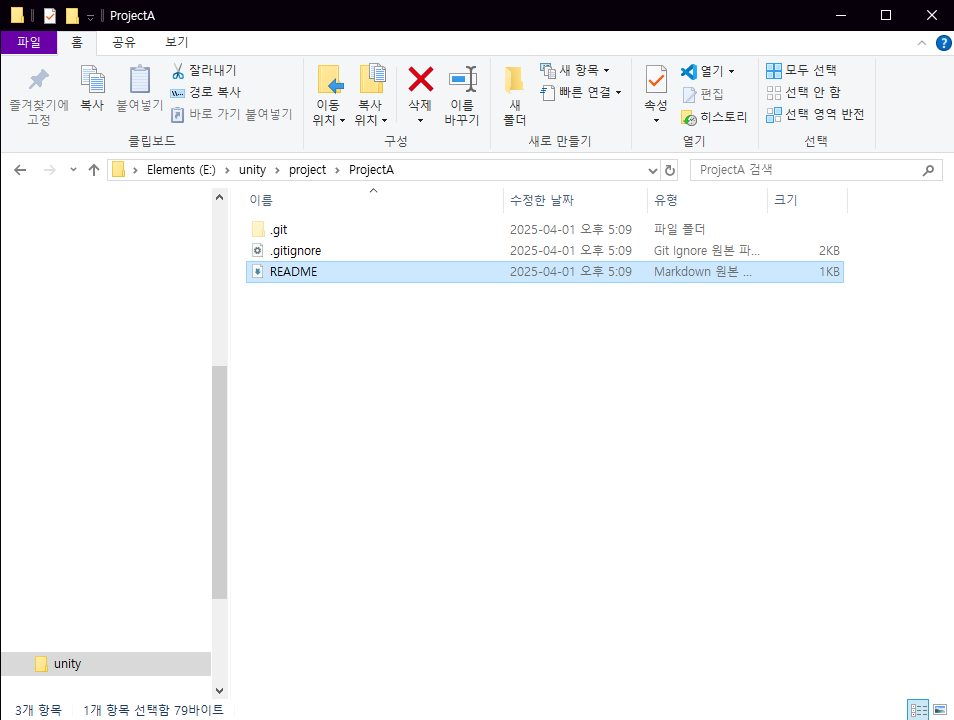
복사가 끝나고 나면 지정했던 저장소 내부에 리포지토리 이름의
파일 안쪽으로 리드미 파일과 git 파일이 생성된 걸 볼 수 있다.
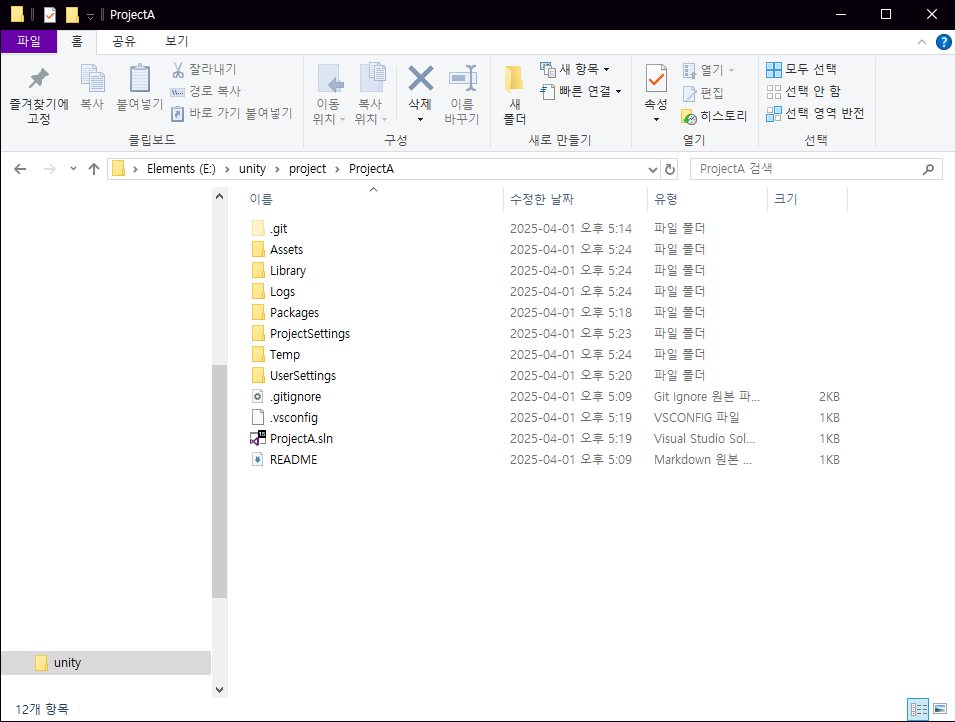
같은 장소에 유니티 프로젝트를 생성해준 뒤 깃허브 데스크탑으로 가보면 생성한 파일들이 자동으로 추가되어있다.

깃 이그노어 파일을 잘 넣었다면 불필요한 파일들은 Changes에 추가되지 않고
Assets, ProjectSetting, Packages 3개 파일 내부 데이터들만 추가될 것이다.
커밋명을 잘 작성하고 커밋하면 Changes는 다시 0이 되고 변경사항은 로컬 리포지토리에 저장된다.
커밋은 로컬 리포지토리에 변경사항을 저장하는 것까지이기 때문에
다른 개발자나 서버에도 변경사항을 알려주려면 Push를 진행해야 한다.

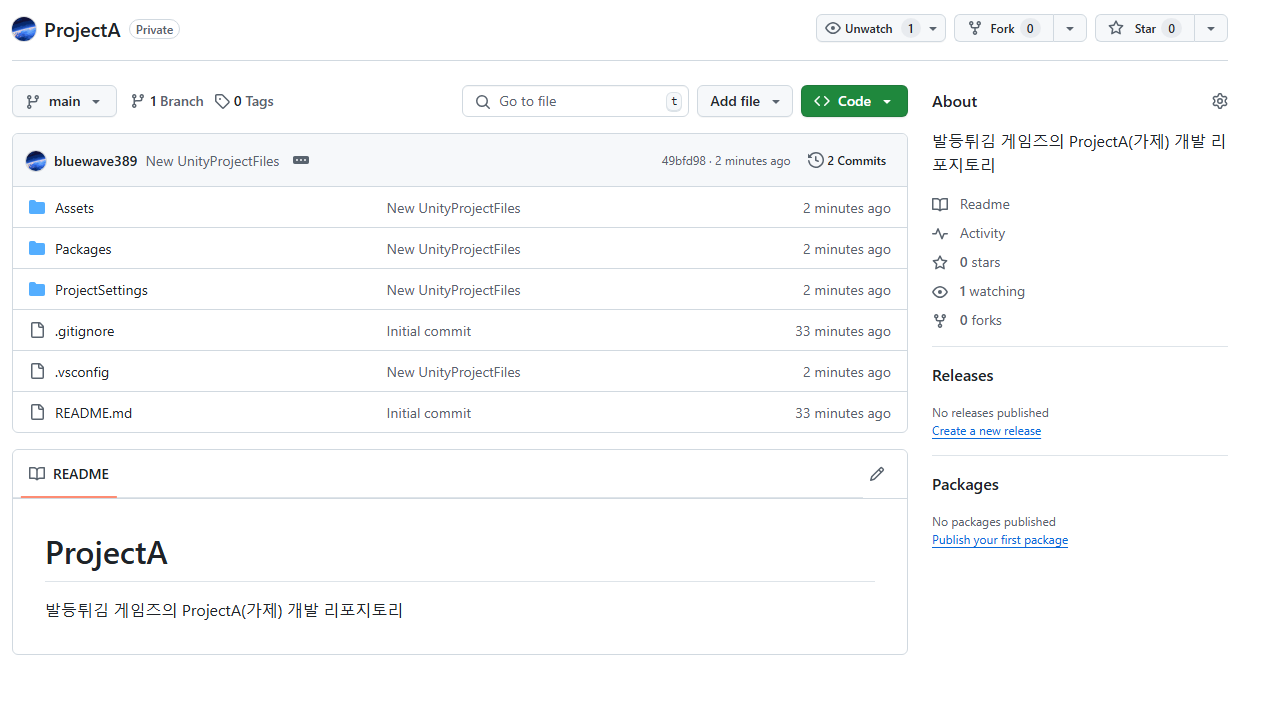
푸쉬까지 무사히 마쳤다면 깃허브 사이트에도 커밋 내역이 잘 올라가 있는 것을 확인할 수 있다.
이상 Git / GitHub 기본 가이드였습니다.
'📁 개발 히스토리' 카테고리의 다른 글
| 유니티 - 가이드 문서 (0) | 2025.03.28 |
|---|---|
| 유니티 - 인벤토리 구현하기(6) (0) | 2025.02.24 |
| 유니티 - 인벤토리 구현하기(5) (0) | 2025.02.24 |
| 유니티 - 인벤토리 구현하기(4) (0) | 2025.02.23 |
| 유니티 - 인벤토리 구현하기(3) (0) | 2025.02.23 |