비개발자를 위한 유니티 다운로드 및 사용 가이드 문서.
1. 유니티 계정 생성
Unity 실시간 개발 플랫폼 | 3D, 2D, VR 및 AR 엔진
엔터테인먼트, 영화, 자동차, 건축 등의 분야에서 활용할 수 있는 실시간 3D 게임, 앱, 경험을 만들고 성장시켜 보세요. 지금 바로 Unity를 시작해 보세요.
unity.com
우선 유니티 사이트에서 계정을 생성한다. 혹시 라이선스 관련 문구가 뜬다면 Unity Personal을 선택한다.

아래같은 문구도 라이선스 등록해달라고 하는 것이다. Agree 눌러가며 개인용으로 등록해준다.

유니티는 연간 10만 달러 이상 버는 회사부터 사용료를 청구한다. 무료여도 주기적으로 라이선스를 갱신해달라고 하는데 매번 개인용 선택하면 된다.
2. 유니티 다운로드 및 설치
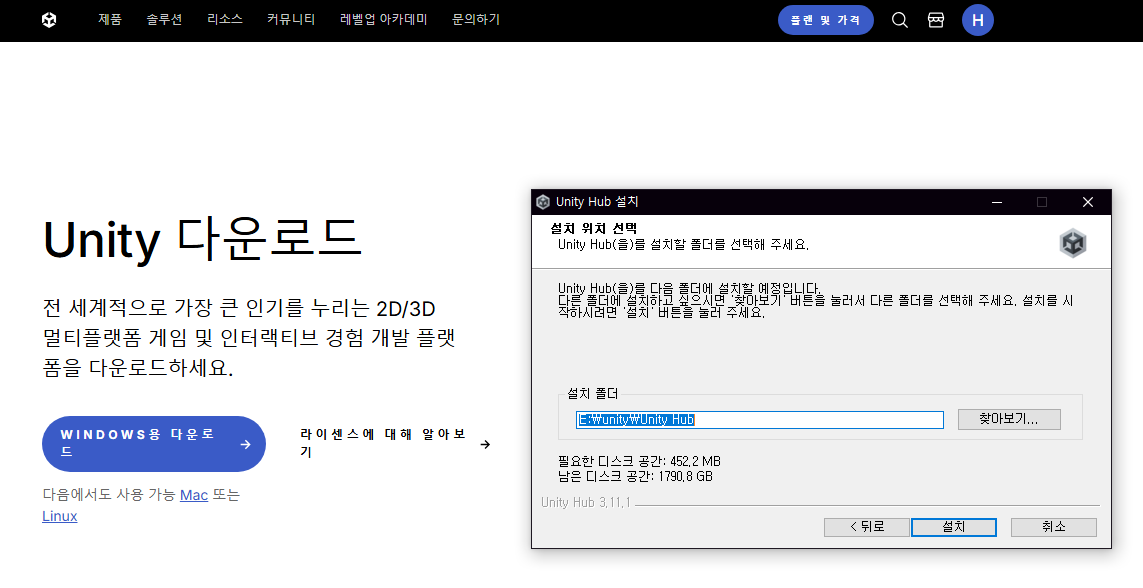
유니티를 맞은 운영체제(윈도우)로 다운로드 하면 Unity Hub를 설치할 수 있다.
Unity Hub는 다양한 버전의 유니티를 설치할 수 있게 도와주는 프로그램으로 게임으로 치면 Steam 같은 존재라고 생각하면 됨.
유니티 허브를 키면 아래와 같은 구성이 뜬다. (로그인 안되어있다면 로그인하시오)
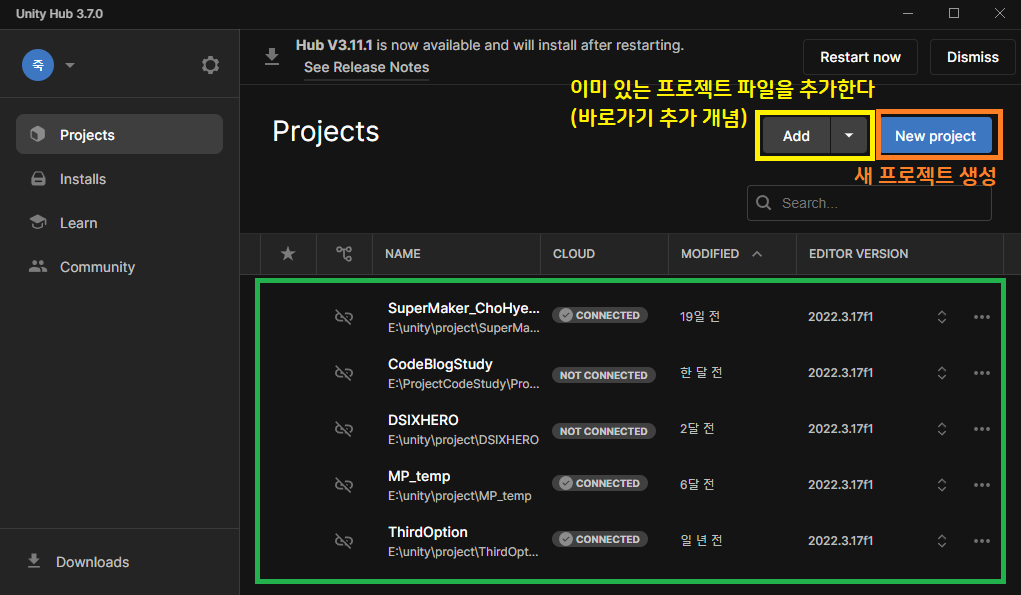
이걸로 끝이 아니고 실제 유니티를 이제 다운로드 받아야 한다.
이미지의 빨간 네모들를 클릭해 다운로드 받을 버전을 결정한다.




유니티 허브로 돌아오면 아래처럼 체크리스트가 뜨는데
우선 안드로이드(모바일)과 윈도우(PC)를 선택해준다.
가장 위의 Vusual Studio는 개발자용이라 선택 안해도 된다.
(하지만 해두면 코드를 구경하거나 데이터 확인등이 가능해짐)
밑에 한글패치도 할 수 있는데 개인적으로는 영어가 검색면에서 편해서 안받는편

대충 라이선스 관련 모두 동의 누르고 나면 설치가 시작된다. (한세월 걸리니까 3, 4, 5번을 미리 보고 있자)

위에서 Visual Studio를 선택했다면 중간에 비주얼 스튜디오 설치 마법사가 뜰 수 있는데 Unity만 선택해서 설치하자

3. 새 프로젝트 생성 혹은 기존 프로젝트 열기
유니티에서 새 프로젝트를 생성하면 많은 파일들이 생성되지만 중요한 파일은 Assets, Packages, ProjectSetting으로 아무것도 없고 달랑 이거 3개만 있으면 프로젝트를 열 수 있다.

새 프로젝트를 생성할때는 템플릿 중에서 선택해서 생성하면 되는데
크게 2D or 3D를 선택하고 HDRP를 쓸건지 URP를 쓸건지 아님 빌트인(Built-In)을 쓸건지 골라야한다.
HDRP, URP, 빌트인은 렌더링 파이프라인(그래픽 및 쉐이더가 그려지는 방식이라 생각하면 될듯)인데
빌트인은 범용 렌더링 파이프라인. 최근에는 기술지원 중단 예정인 구버전.
URP는 Universal Render Pipeline으로 최신식 렌더링 파이프라인.
HDRP는 High Definition Render Pipeline으로 고사양 그래픽(자동차 데모, 건축물 모형, 고화질 게임) 등에 사용됨.
그냥 URP 고르면 된다.
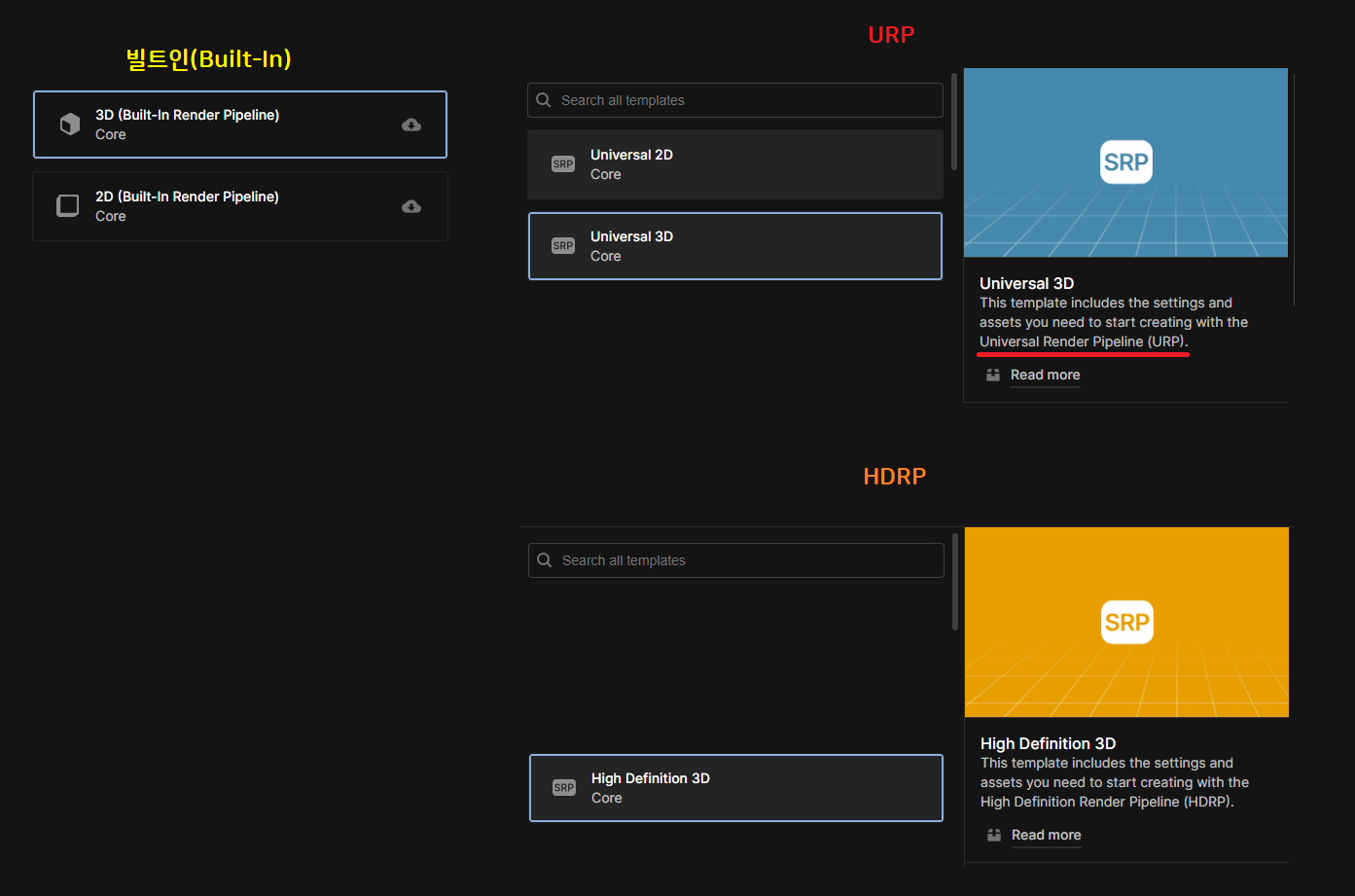
Projects > New project를 선택에 생성창을 띄우자.
아래처럼 템플릿과 버전, 프로젝트 이름과 경로를 지정하고 생성버튼을 누른다.
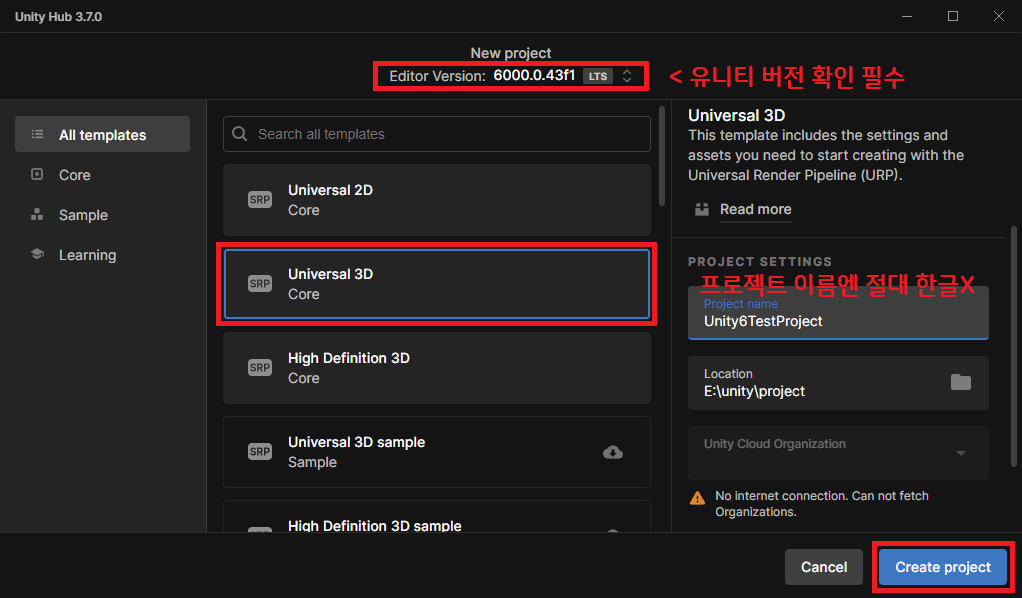
유니티는 처음 생성하거나 처음 프로젝트를 열어볼때 로딩이 엄청 길다.
(사유 : 위에서 설명한 Log 파일들을 생성하느라 그렇다)
다음은 기존 프로젝트를 열거나 Hub에 바로가기를 추가하는 방법이다.
Projects > Add 버튼을 통해 필수 3개 파일이 들어있는 상위 폴더(이것이 프로젝트 명이 된다)를 선택한다.
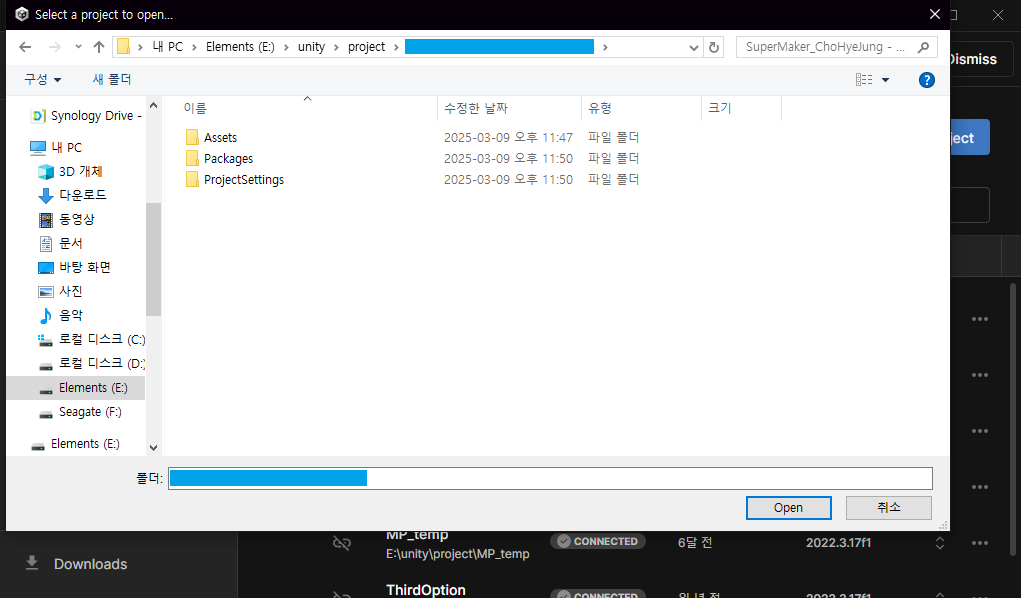
제대로 파일이 잘 들어있다면 아래처럼 Hub에 해당 프로젝트 바로가기가 뜬다.
앞으로는 이것을 클릭해서 바로 프로젝트를 열어볼 수 있다.
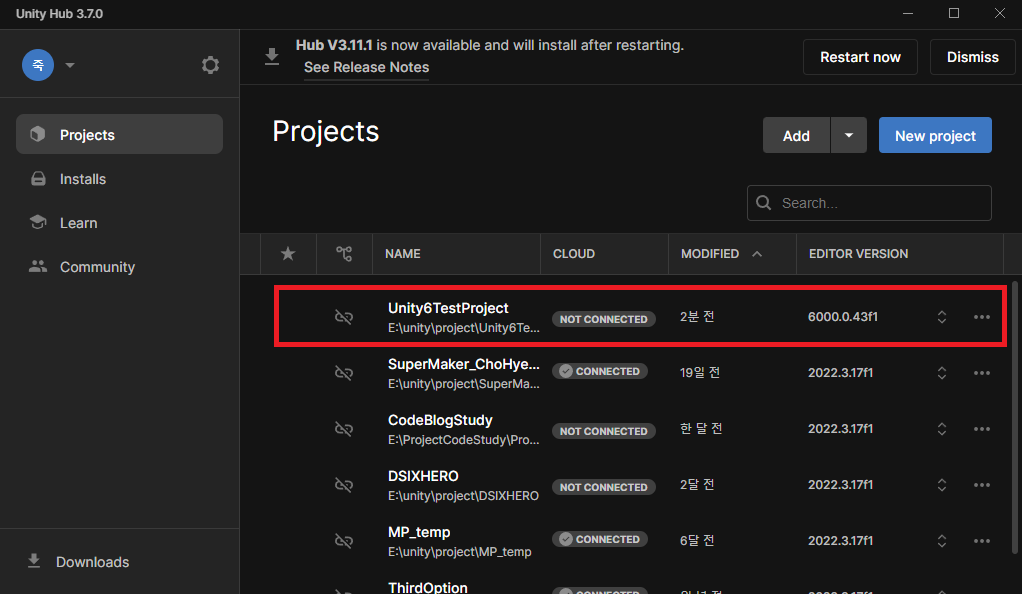
4. 유니티 레이아웃 익히기
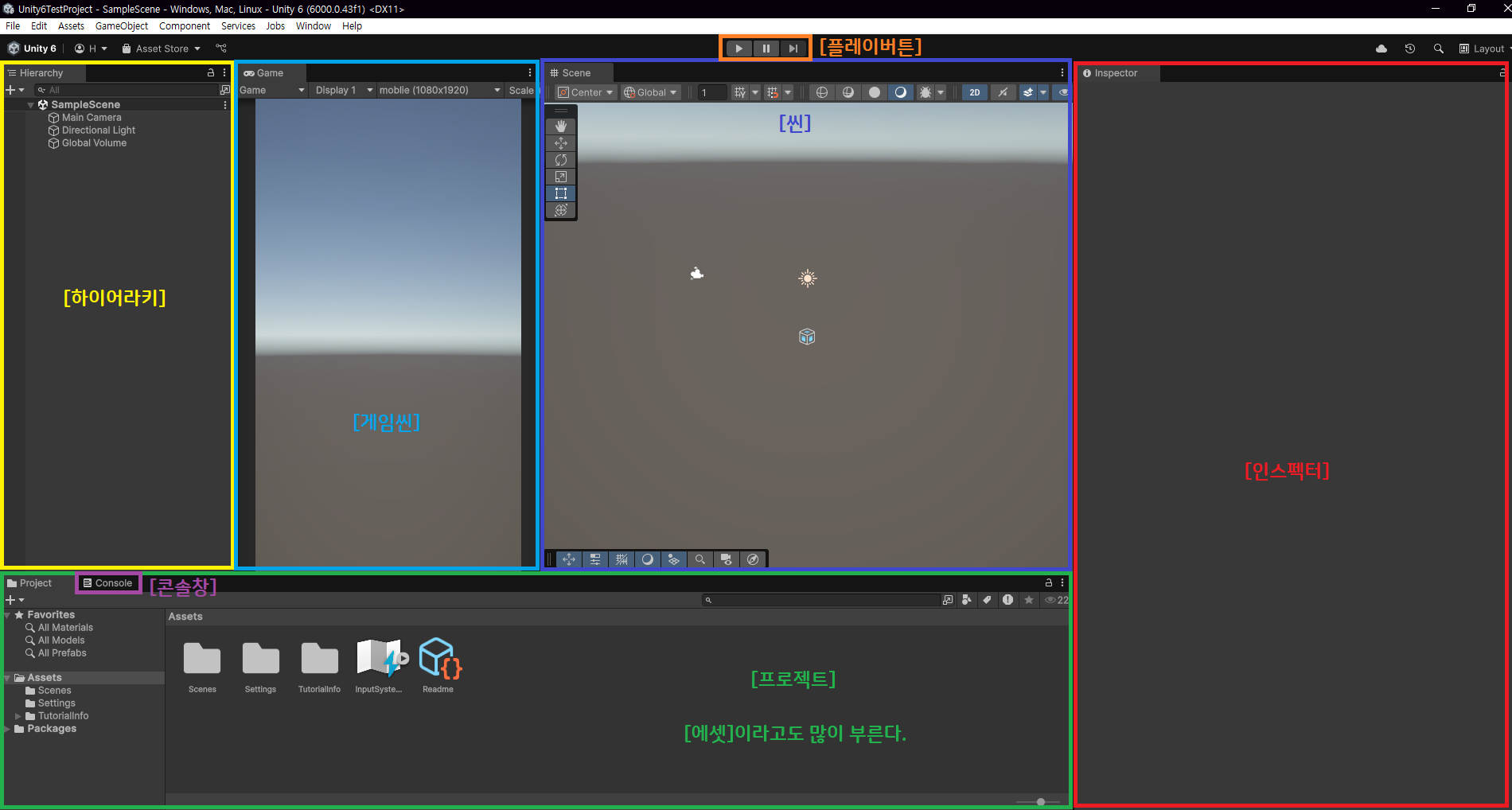
기본적으로 프로젝트를 켜면 뜨는 창이다.
포토샵이나 타 프로그램처럼 탭이나 창은 자유자재로 키우거나 옮길 수 있다.
[하이어라키] : 맵에 있는 모든 오브젝트들을 표시한 리스트. 일종의 레이어라고 보면 된다.
기본적으로 하이어라키의 위에서부터 그려진다.(가장 하위가 가장 위에 그려짐)
[인스펙터] : 모든 에셋의 자세한 내용을 표시하는 디테일 창.
[프로젝트]/[에셋] : 실제 프로젝트 폴더랑 연동되는 파일창. 보통은 여기서 에셋을 생성해서 맵에 추가한다.
[콘솔창] : 버그나 오류가 발생하면 이 창에서 확인할 수 있다.
[게임씬]/[씬] : 씬은 자유롭게 시점을 바꿔가며 맵에 있는 오브젝트 위치를 확인하거나 미리보기하는 창.
게임씬은 실제 게임 화면에 출력되는 내용.
[플레이버튼] : 실제 게임이 작동하는 것은 이 플레이버튼을 눌러야만 확인 가능하다.
▶버튼을 누르면 로딩 후 게임을 시뮬레이션 한다. 이 상태에서는 시뮬레이션이므로 수정해도 플레이를 종료하면 그 사이 수정한 내용이 전부 원래대로 돌아온다.
▶버튼을 한번 더 누르면 시뮬레이션이 종료된다.
5. 에셋 종류 및 사용법
A. Scene(씬)

하나하나가 맵이라고 생각하면 된다.
보통은 한 번에 1개의 맵만 열기 때문에 서로에게 영향을 받지 않는다.
제작한 이미지나 모델링을 아무리 에셋에 추가해도 실제 맵에 배치하지 않으면 게임에 등장하지 않는다.
더블클릭하면 해당 맵이 열리고 만든 에셋을 [하이어라키]나 [씬]에 드래그 해서 추가할 수 있다.
B. Sprite(스프라이트)
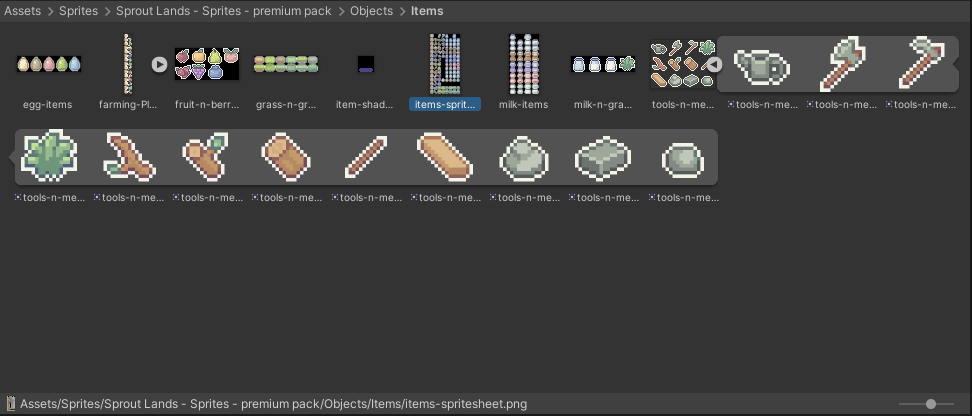
Png나 JPG를 에셋폴더에 넣기만 해서는 사용할 수 없고 Sprite로 지정해줘야 사용할 수 있다.
파일 압축을 위해 작은 이미지들(대체로 UI)은 합쳐서 1장으로 넣으면 유니티 내에서 Sprite로 쪼개어 사용할 수 있는데스프라이트 아틀라스(Sprite Atlas) 라고도 함.
대충 아래와 같은 과정을 통해... 필요하면 추후 공부하도록 하자.
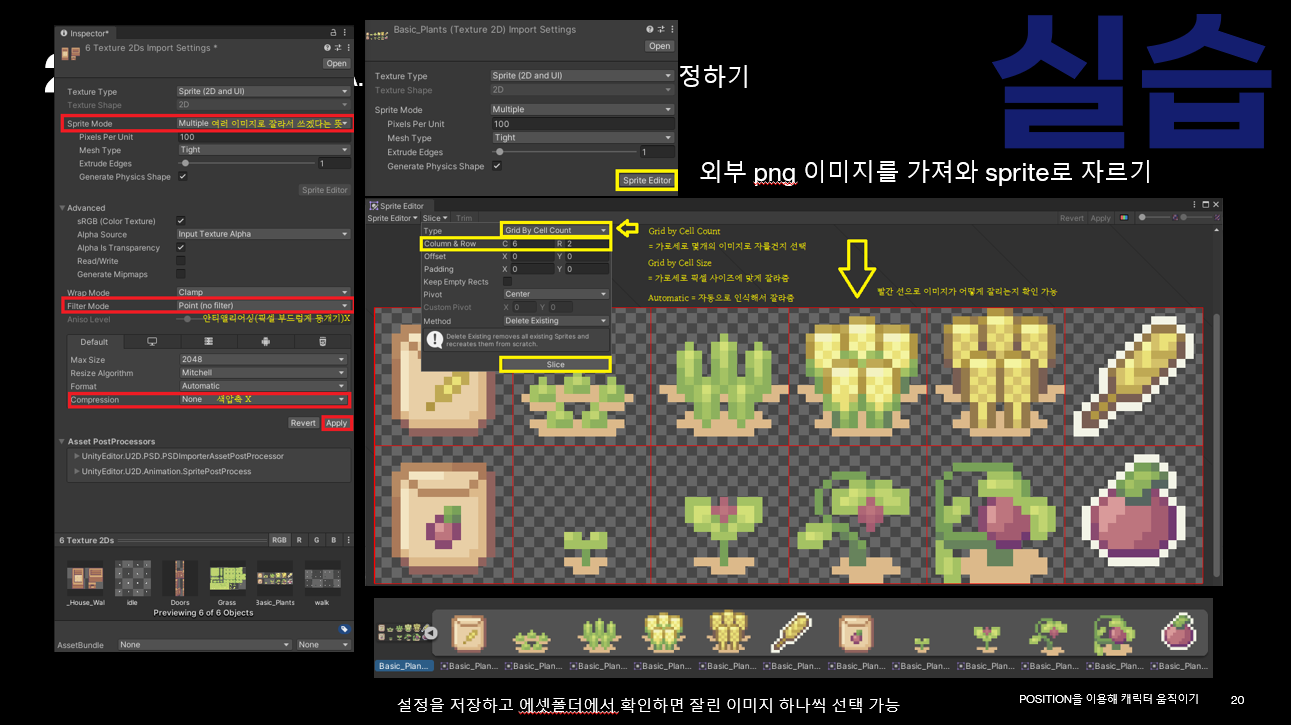
C. Script(스크립트)

더블클릭하면 Visual Studio가 열리며 코드를 확인 할 수 있고 설치를 하지 않았다면 메모장으로도 확인이 되긴 한다.
건드리지 말자.
D. GameObject(게임 오브젝트)와 Component(컴포넌트)
실제 게임에 그림을 추가하려면 게임 오브젝트를 생성하고 컴포넌트를 꼭 부착해야만 한다.

게임 오브젝트는 하나의 물건이라고 치면 컴포넌트는 거기에 붙이는 속성이자 작동방법이 적힌 취급설명서다.
실제 게임 오브젝트와 컴포넌트는 아래처럼 인스펙터창에서 확인할 수 있다.
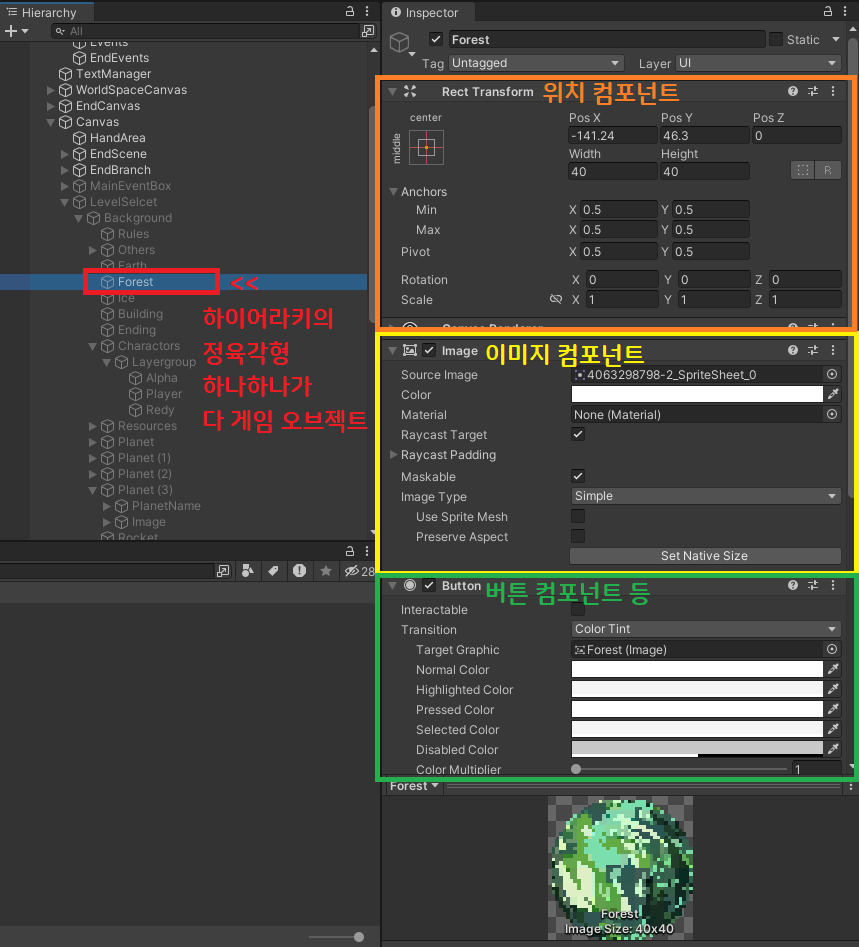
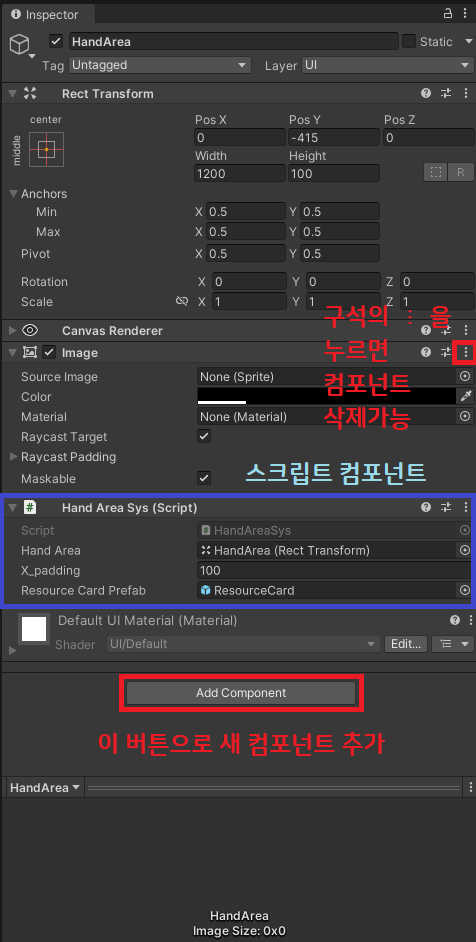
E. Prefab(프리팹)
이 모든 오브젝트와 컴포넌트 세팅을 미리 저장해둔 것. 아무대나 추가하면 원본과 동일한 복사본이 추가된다.
프리팹은 아래처럼 꽉찬 하늘색 아이콘으로 표기된다.

이상 Unity 기본 가이드였습니다.
'📁 개발 히스토리' 카테고리의 다른 글
| Git / GitHub 가이드 문서 (0) | 2025.04.01 |
|---|---|
| 유니티 - 인벤토리 구현하기(6) (0) | 2025.02.24 |
| 유니티 - 인벤토리 구현하기(5) (0) | 2025.02.24 |
| 유니티 - 인벤토리 구현하기(4) (0) | 2025.02.23 |
| 유니티 - 인벤토리 구현하기(3) (0) | 2025.02.23 |